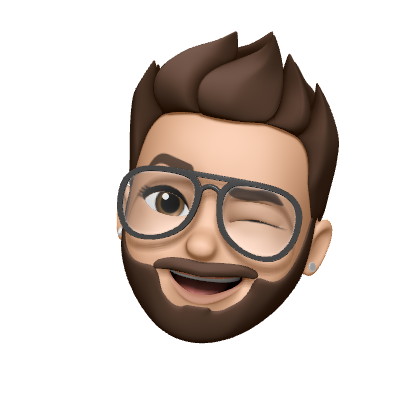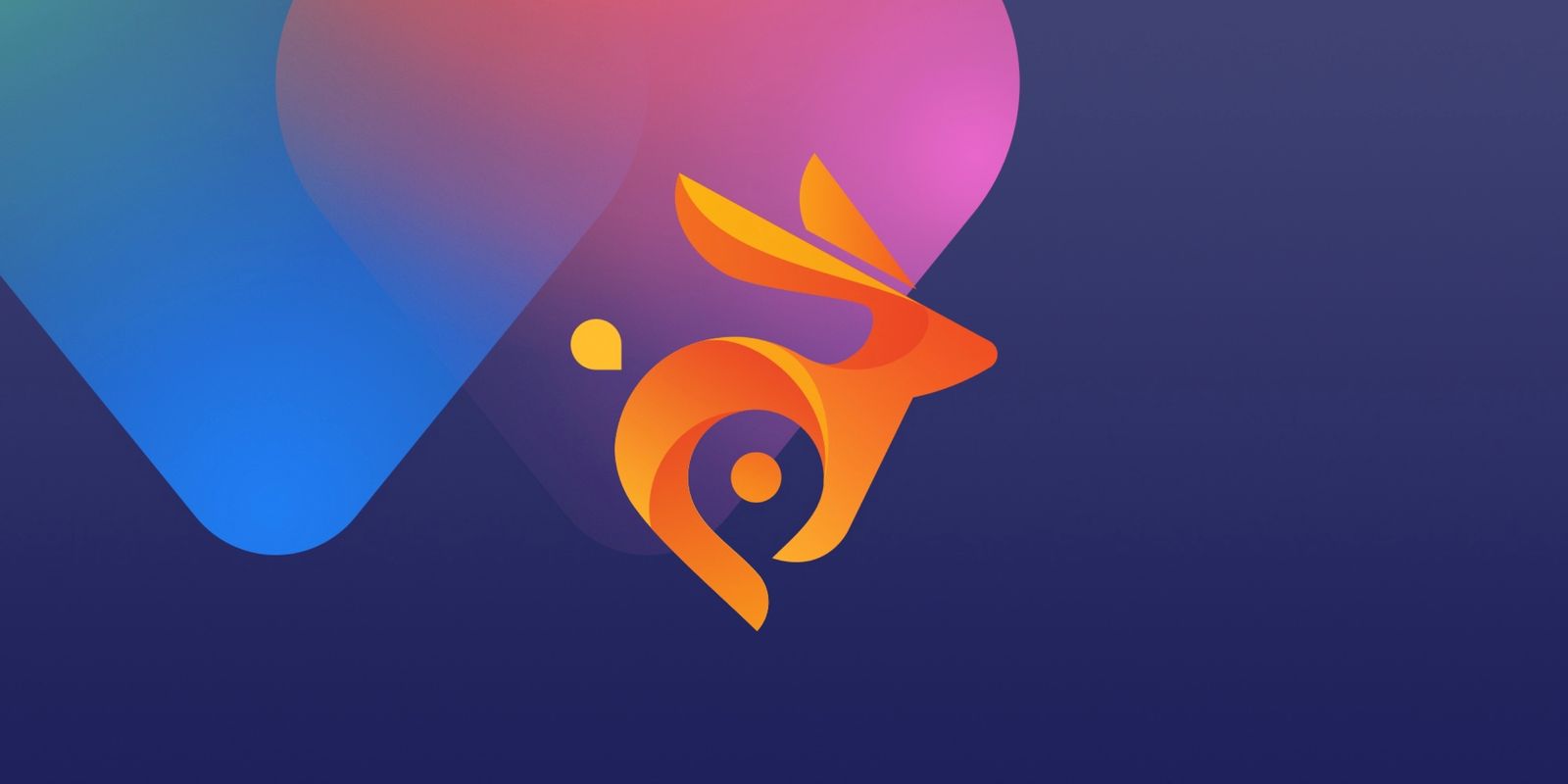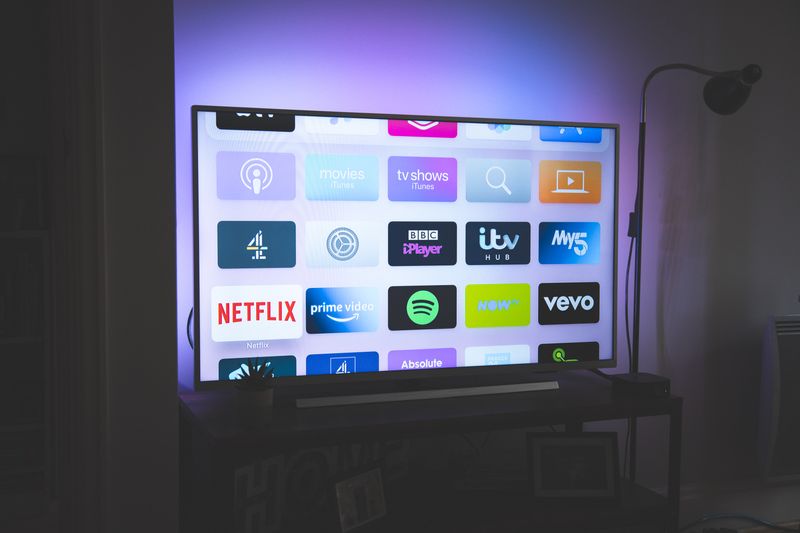对一个希望低成本运营的网站来说,由于其本身服务器储存空间十分紧缺,找到一个便宜稳定的图床服务非常重要。
具体到平替生活这个网站,对图床的要求除了便宜,还得满足无需备案、国内访问速度好的要求,这就把一大批国内头部云服务商筛掉了。

在之前捣鼓网站CDN加速的时候,我发现了Bunny.Net这个网站,主要提供网站加速服务。Bunny的产品不仅价格便宜,也有香港等亚洲节点,支持国内网络环境访问。
虽然CDN产品由于和Ghost博客系统有各种我搞不定的兼容问题不得不放弃,但是发现他同时提供超高性价比的静态储存服务,很值得探索一下。
计费标准
- 免费试用: 新账号注册即获得1000GB流量或者14天免费试用,无需信用卡
- 资费: Bunny的静态储存服务价格取决于你所开通的储存节点,正常可以开通两个节点,保证文件可用性。这个价格还是很美丽的,不过需要注意每月最低费用是1美元。

- 付费方式:支持PayPal、国际信用卡和加密货币支付,每次充值至少10美元,实测绑定了国内双币卡的PayPal账户可以正常支付。
注册和开通Storage流程
使用Bunny的静态储存服务涉及到它的两个产品,一个是Storage Zone,相当于静态网盘,该服务用于储存你的文件;另一个是Pull Zone,相当于CDN加速节点,加速静态资源在全球的访问。
如果你不懂也没关系,直接按照下面的步骤来开通这两个服务即可。
1、点击进入Bunny官网,点击右上角黄色Get Start按钮注册账号。填写邮箱和密码就注册结束了,很方便。
2、验证邮箱后进入后台,首先点击左边Storage,再点击黄色按钮,开始创建静态储存空间。

3、Storage Zone Name,只能使用数字、字母和「-」连字符
4、Storage Tier:可以选择你需要标准硬盘还是固态硬盘储存,咱们老百姓默认选择Standard就可以了
5、Main Storage Region:选择储存空间主节点,你的文件主要储存在该节点,这里我们可以选择Asia

6、Geo Replication地理备份:你可以通过启用Geo Replication来开启多节点备份,这里建议开启,选择一个以上的备份节点。我这里选择了US West,基本可以满足需求了。

7、确认费用,点击「Add Storage Zone」,储存空间就创建完成了

8、这时还没有结束,需要链接一个Pull Zone来绑定访问域名。进入你刚刚创建好的Storage Zone后台后,点击右上角+ Connect Pull Zone按钮,再点击Add Pull Zone

9、填入Pull Zone Name,之后将会生成一个默认的二级域名「***.b-cdn.net」来访问你的文件
10、其他不用改动,关注一下Pricing Zones,选择你需要的区域即可,避免不必要的资费,我这里选择了三个。点击Add Pull Zone按钮即可。

11、Pull Zone创建完成后会自动跳转到该Pull Zone的域名配置页面,你可以直接使用Bunny提供的二级域名,也可以通过CNAME指向该二级域名来绑定自己的域名,Bunny会免费提供SSL证书。之后你就可以使用该页面的域名访问你储存到Storage Zone里的文件了

至此系统后台的配置就完成了🎉
整合工作
探索过程
Bunny Storage提供了三种使用方法,你可以通过网页、FTP或者API来上传下载文件,也都支持管理和删除文件的操作。
通过网页使用:
在Storage后台可以直接进行文件批量管理的操作,上传完成网页后即可很方便的复制网址。
通过FTP使用:
这可以说是实用性最低的一个功能了。首先FTP并不是一个适合即用即走的方式,你需要打开专门的FTP工具,登录后才能上传文件,同时你还需要自己根据你绑定的域名和文件路径来自己拼出网址,或者前往网页版复制网址。其次,如果使用PicGo来接入FTP,FTP缓慢的登录、创建目录会大幅降低上传成功率。
通过API使用:
对于博客写作来说,若想要将Bunny Storage整合到自己的写作流程里,最好是可以通过各种接口接入到写作APP(比如MWeb)自带的图床管理功能里了。
但是于Bunny的API使用方式非常奇葩,API的调用地址与你上传的文件名、文件路径相关联,导致着你每一次调用的API地址都不一样,要想整合只能通过各种变量来定义出每次上传图片的API地址,这样的需求基本没有哪个图床App能适配得了。
不过万幸,我还是找到了解决办法:快捷指令。
探索结果
最后我采用的办法是使用苹果系统自带的快捷指令来实现这个功能。我根据我的实际使用需求制作了两个快捷指令,下面是详细介绍。
单文件上传快捷指令

如果你只是简单的需要文件上传功能,这个快捷指令就能解决。你可以将这个快捷指令通过Share Sheet、快捷键等方式接入到系统中,简单点击就能上传成功,自动获得文件地址。
原理: 本快捷指令会将每一张你传入的图片重新命名,保证文件名不会重复,同时会在Bunny的储存空间里根据年月日建立文件夹来分类储存。上传成功后会自动将文件网址复制到粘贴板。

使用方法:
1、 点击上方的下载地址将快捷指令导入你的电脑或手机
2、根据初始化问题填入配置信息 (填写指南见下文)。
3、使用时,右键图片文件调出分享窗口,或者通过拖拽将图片输入到该快捷指令,快捷指令会立即执行上传操作,并在上传完成之后将图片网址拷贝到你的粘贴板。
MWeb全文上传快捷指令

适用于Mac上MWeb文章内的图片批量上传。如果您使用其他APP来编辑文章,需要您把文章所有图片都保存在一个固定的文件夹下。
原理: 直接复制MWeb中Markdown格式文章传输给该快捷指令,快捷指令通过正则式提取出所有图片的本地地址,从而也能定义出了Bunny Storage API调用地址。上传完成后自动将图片的网络访问地址替换到原文里,拷贝到粘贴板。
这样的做法其实也是参考了MWeb自己的图床上传办法,好处是你可以保持本地写作的工作流不变,只需要在写作完成后复制粘贴一下原文给到快捷指令来执行上传即可,坏处是如果不是MWeb需要调整自己的写作流程。

使用方法:
1、 点击上方的下载地址将快捷指令导入你的电脑或手机
2、根据初始化问题填入配置信息(填写指南见下文)。
3、需要上传图片时,直接复制带有本地图片地址的Markdown代码
4、运行该快捷指令,粘贴Markdown代码,等待上传完成,完成在线地址替换的Markdown代码就自动拷贝到你的粘贴板了
快捷指令导入指南
为了方便各位用家免于编辑复杂的内部流程,我在两个快捷指令中都设置了导入问题,在导入快捷指令时直接根据提示填入相关信息即可开始使用。下面是各个导入问题的填写指南。
打开Storage Zone的FTP & API Access页面,根据下图提示复制填写:

- 请填写你的Bunny Storage Zone名称:填入上图①;
- 请输入API节点:填入上图②;
- 请填写 Bunny Storage Zone的访问Key:填入上图③;
- 请输入你的Storage Zone所绑定的网址:填写你所链接的Pull Zone的域名(见本文注册流程的第11步);
- 请填写允许上传的文件类型:默认不变即可;
- 请选择Markdown中图片地址的的上级文件夹路径:
👉🏻如果你使用MWeb作为编辑器:打开一篇插入了本地图片的MWeb文章,右键图片选择「在访达中显示图片」

在访达中按三次command+↑,这里的docs文件夹就是我们需要在导入问题中选择的路径

👉🏻如果你使用其他编辑器,请自行修改快捷指令。由于快捷指令奇葩的获取文件操作方式,我这里没办法组织出清晰的语言给出指南。主要修改这两个地方:

结语
有关Bunny的静态储存服务就介绍到这里,本文的所有图片都通过上面介绍的方式托管到了Bunny,如果你有兴趣尝试可点击下面的按钮注册,获得14天免费使用: